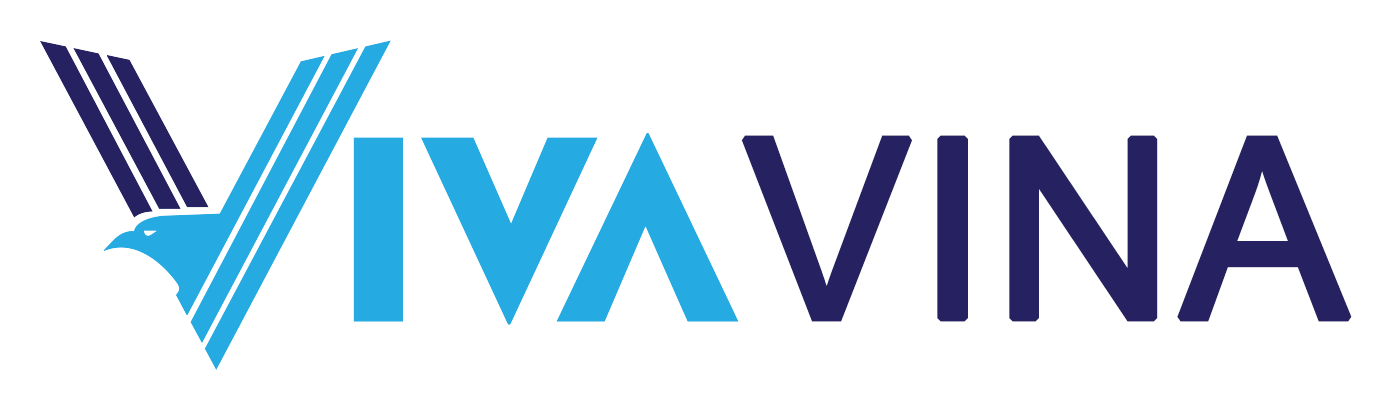Google analytics hẳn đã phổ biến với mọi người đặc biệt là dân webmaster chạy quảng cáo google adword tuy nhiên vẫn không ít bạn boăn khoăn về cài đặt analytics nâng cao, vì thế m viết bài này hướng dẫn đầy đủ cho các bạn.
Phần I: Cài đặt code Google Analytics (cơ bản).
phần II là: Các cài đặt nâng cao trong menu Admin để chính xác hóa và tối ưu hóa số liệu.
1. Hướng dẫn cài đặt Google Analytics
Các bước cài đặt Google Analytics diễn ra theo trình tự như sau:

- Đăng ký Google Analytics
- Nhúng Google Analytics vào website
- Kiểm tra code Google Analytics
Bước 1: Đăng ký Google Analytics
Để đăng ký Google Analytics, bạn truy cập vào trang chủ Google Analytics. Nhấn vào nút Access Google Analytics. Đăng nhập vào bằng Gmail của bạn. (Nếu chưa có thì tạo lấy một cái).
Cách tạo Google Analytics:
Bạn sẽ gặp một màn hình như thế này:

Như ở ví dụ trước, mình sẽ nhập:
– Tên Account level là: Blog cá nhân
– Tên Property: Cao Minh Blog
Phần website URL bạn lưu ý phải nhập chính xác địa chỉ trang web. Phân biệt giữa http:// và https://, có www hay không. Cẩn thận thì xem có dấu gạch chéo (dấu “/”) ở cuối hay không?
Chọn lĩnh vực mà website bạn đang hoạt động
Sau đó bấm Get tracking ID, chấp nhận điều khoản của Google là bạn hoàn thành bước đăng ký Google Analytics
Đối với các bạn đã có tài khoản từ trước, để thêm website vào Google Analytics, bạn làm như sau:

Vào Admin –> Property –> Create new property
Sau đó bạn sẽ được đưa đến màn hình giống hệt như tớ post ở đầu bài.
Làm theo các bước như trên là bạn đã hoàn thành việc thêm website vào Google Analytics
Bước 2: Thêm tracking code vào website
– Lấy tracking code:
Để lấy tracking code, các bạn làm như sau:
Vào Admin. Dưới mục Property chọn phần Tracking Info. Tiếp đó nhấn vào Tracking code. Giao diện trông sẽ như thế này:

Copy lại đoạn code để chuẩn bị cho bước tiếp theo
Kiến thức bổ sung:
Q: ID tài khoản Google Analytics là gì?A: Đối với mỗi một Property mới được tạo ra, Google Analytics sẽ cấp cho bạn một ID tracking code. ID tài khoản Google Analytics có dạng: UA-000000-01Trong hình ảnh trên thì ID tài khoản Google Analytics của tớ là: UA-53863460-1Bộ số đầu tiên: 53863460 là số tài khoản Google Analytics của tớ
Bộ số thứ 2 (đằng sau dấu gạch ngang), số 1, chỉ số thứ tự của property liên kết với account – Xem lại kiến thức tổng quan Google Analytics
Nghĩa là:
Đối với một Account, mình tạo nhiều Property, thì tất cả các Property đó đều chung bộ số đầu tiên, số đằng sau dấu gạch chỉ số thứ tự được tạo của Property đó.
ID tài khoản Google Analytics, tiếng Anh là Tracking ID được in đậm và viết RẤT TO ở ngay tên phần Property (Xem hình trên)
– Thêm tracking code vào website
Như mình đã giới thiệu ở bài trước, Google Analytics đo đạc và lấy thông tin từ website của bạn thông qua một đoạn mã Javascript (còn gọi là Mã theo dõi). Đó chính là đoạn mã bạn vừa copy.
Việc bây giờ là thêm đoạn mã này vào đầu tất cả các trang trên website của bạn.
Chúng ta tư duy như sau:
Để thêm đoạn mã này vào đầu tất cả các trang trên website, chúng ta sẽ cài Google Analytics code vào nơi mà bất cứ trang con nào cũng phải load. Và, có 2 chỗ mà trang con nào cũng có là Header và Footer
Vì vậy chúng ta chèn đoạn code này vào Footer hoặc Header đều được.
Tư duy tiếp, khi một người vào website của ta, trang web sẽ được tải từ trên xuống dưới. Header sẽ được tải đầu tiên, Footer được tải cuối cùng.
Nếu mà thêm vào footer thì nhỡ trang web chưa kịp load hết, footer chưa kịp load hết mà người ta đã bỏ đi rồi, vậy thì mình sẽ không đo được traffic đó.
Vì vậy nên ta cài Google Analytics code vào header là hợp lí.
– Cách cài đặt Google Analytics code vào header:
Tùy thuộc vào nền tảng web mà bạn xây dựng trên mà có từng cách khác nhau. Dành chút thời gian tìm kiếm trên Google thì các cách “thêm code vào header” rất nhiều.
Ở trong bài này mình sẽ chỉ hướng dẫn cách cài đặt Google Analytics vào WordPress
Đối với WordPress, bạn có thể edit trực tiếp luôn vào code của theme. Cách này hơi phức tạp và nguy hiểm cho người không biết gì về code.
Một cách mình recommend là dùng plugin “Insert Headers and Footers“. Rất nhanh chóng và tiện lợi.
Mình khuyên các bạn nên dùng plugin để cài đặt Google Analytics cho WordPress vì có hai lợi ích:
- An toàn, tiện lợi, nhanh chóng, khả năng sai sót nhầm lẫn ít.
- Dễ quản lí. Về sau bạn cần edit hoặc thêm những loại code mới thì chúng đều nằm chung một chỗ, không phải lo tìm lại mất công
Để cài đặt plugin này, bạn làm như sau:
Trong dashboard của WordPress, bạn chọn Plugins –> Add New. Sau đó search từ khóa “Insert Header“, chọn lấy kết quả đầu tiên rồi nhấn cài đặt plugin

Hoặc bạn có thể download bản .zip của plugin tại trang https://wordpress.org/plugins/insert-headers-and-footers/, sau đó nhấn vào Plugins–>Add new–>Upload. Chọn file plugin để up lên. Active. Done!
Khi đã cài đặt xong plugin, các bạn cài code Google Analytics vào header bằng cách:
Trong Dashboard của WordPress, bạn chọn Setting –> Insert Headers and Footers
Tại mục Scripts in Header, bạn dán đoạn code JavaScript lấy từ tài khoản Google Analytics về
Sau đó nhấn Save!

Vậy là bạn đã cài đặt Google Analytics trên website WordPress của mình thành công rồi đó. Sau 18-24 tiếng là report của bạn bắt đầu có những số liệu đầu tiên ^^
Đối với các CMS khác ngoài WordPress, bạn chèn đoạn code
|
1
|
<script>...</script>
|
vào trong đoạn header là được.
Mẹo: Kéo xuống cuối bài để biết cách cài đặt Google Analytics thành công
2. Cài đặt Google Analytics nâng cao
Về cơ bản, sau khi làm theo các hướng dẫn cài đặt Google Analytisc cho website như ở phần 1 là bạn đã có thể an tâm theo dõi số liệu hàng ngày.
Đây là phần cài đặt Google Analytics nâng cao, dành cho những bạn thực sự làm việc chuyên sâu với dữ liệu GA!
Một số tính năng của Google Analytics cần được enhance (không biết dịch sao hết) để các số liệu hoạt động chính xác hơn.
Tớ sẽ giúp bạn chỉnh sửa, cài đặt Google Analytics trong phần Admin để tăng hiệu quả cho Google Analytics.
a. Cài đặt Google Analytics ở level Property:
Bạn vào Admin –> Property Setting. Ta sẽ thay đổi một chút ở đây.
– Enable Demographics and Interest Reports:
Bật tính năng này lên cho phép chúng ta theo dõi các dimension về nhân khẩu học của người truy cập (như độ tuổi, giới tính, ngôn ngữ, vùng, miền…). Các số liệu thu thập được sẽ nằm trong phần Audience Report
Khi bật tính năng này lên, ta cần thêm 1 dòng code nhỏ vào đoạn code Google Analytics. Xem thêm hướng dẫn chi tiết của Google tại đây
Đối với website của mình, mình thêm 1 dòng ga(‘require’, ‘displayfeatures’); vào đoạn gần cuối cùng của code.
– Bật tính năng In-Page Analytics | Use enhanced link attribution:
Tính năng In-Page Analytics cho phép theo dõi các click vào các đường link trên tất cả các trang của bạn. Từ đó bạn biết được rằng, bài post nào thu hút sự chú ý nhiều nhất, đường link nào được click vào nhiều nhất, cụ thể bao nhiêu lần, chiếm bao nhiêu % của tất cả các click trên website…
Nó là một kiểu heatmap (bản đồ nhiệt), nhưng chỉ cho số lượng click vào các đường link. (Heatmap thì hiển thị tất cả các chỗ, kể cả không phải link)
Sau khi bật, để xem báo cáo In-Page Analytics, bạn vào Reporting –> Behavior –> All Page. Cùng hàng với nút Explorer, bạn chọn In-page.
Đây thực sự là một tính năng quý giá của Google Analytics. Bạn cứ trải nghiệm rồi chắc chắn sẽ thích.

Để việc xem In-Page Analytics này được chính xác hơn, Google cung cấp thêm tính năng Use enhanced link attribution. Ngoài việc enable tính năng này trong mục Admin, bạn cần cài thêm một dòng code vào đoạn mã Google Analytics của mình.
Xem hướng dẫn chi tiết của Google tại đây
Đối với website của mình, để “Enhanced Link Attribution“, mình thêm tiếp 1 dòng ga(‘require’, ‘linkid’, ‘linkid.js’); vào ngay bên dưới dòng code demographic nói ở trên.
Sau khi thêm 2 dòng code nho nhỏ vào, bây giờ đoạn code Google Analytics của mình là:
|
1
2
3
4
5
6
7
8
9
|
<script>
(function(i,s,o,g,r,a,m){i[‘GoogleAnalyticsObject’]=r;i[r]=i[r]||function(){ (i[r].q=i[r].q||[]).push(arguments)},i[r].l=1*new Date();a=s.createElement(o), m=s.getElementsByTagName(o)[0];a.async=1;a.src=g;m.parentNode.insertBefore(a,m) })(window,document,‘script’,‘//www.google-analytics.com/analytics.js’,‘ga’);
ga(‘create’, ‘UA-XXXXXXXX-X’, ‘auto’);
ga(‘require’, ‘linkid’, ‘linkid.js’);
ga(‘require’, ‘displayfeatures’);
ga(‘send’, ‘pageview’);
</script>
|
Note: 2 dòng 5,6 là 2 dòng mình thêm vào theo cách vừa hướng dẫn
– Liên kết với tài khoản Webmaster Tool – Webmaster Tools Settings
Vẫn tại mục Property Setting, phần cuối cùng ta chỉnh là phần liên kết tài khoản Google Analytics với tài khoản Webmaster Tools.
Hành động này cho phép chúng ta kích hoạt báo cáo về Search Engine Optimization trong mục Acquisition
Điều kiện duy nhất là bạn phải có tài khoản Google Webmaster Tools, trang web thêm vào trên Webmaster Tools phải được verify.
Để tạo liên kết giữa 2 tài khoản, bạn nhấn vào nút Edit ở mục Webmaster Tools Setting.
 Một cửa sổ mới sẽ hiện ra, hiển thị các website mà bạn có trong tài khoản Webmaster Tools.
Một cửa sổ mới sẽ hiện ra, hiển thị các website mà bạn có trong tài khoản Webmaster Tools.
Sau đó, bạn chọn đúng website cần liên kết giữa 2 tài khoản. Nhấn save.

b. Cài đặt Google Analytics ở View level:
Vừa rồi, chúng ta đã bật thêm 3 tính năng ở mục Property Setting. Bây giờ chỉ còn nốt bước View Setting là chúng ta xong mục cài đặt Google Analytics.
Xem lại kiến thức về Account, Property, View tại đây
Các thay đổi chúng ta sắp làm sẽ nằm tại Admin –> View –> View Setting
– Đầu tiên là đánh dấu vào mục Exclude all hits from known bots and spiders
Đánh dấu vào mục này nghĩa là đã thông báo tới Google Analytics loại bỏ tất cả các traffic đến từ các loại bot từ các bộ máy khác nhau như MSN bot, Ahrefs bot, Yahoo bot, Bing bot…
Đánh dấu vào mục này thì tất cả các traffic của website đều là traffic của người dùng
– Site Search Settings:
Bạn tò mò muốn biết xem người dùng search những từ khóa gì ở ô tìm kiếm trên website của bạn?!
Giải pháp đơn giản nhất (trên WordPress) là sử dụng plugin. Nhưng cài nhiều plugin thì sẽ nặng site. Chính vì vậy ta nên dùng tính năng Site Search Setting của Google Analytics, vừa đồng bộ, vừa gọn nhẹ.
Để cài đặt tính năng truy vấn tìm kiếm cho Google Analytics, bạn cần xác định được tham số Search trên website của mình là gì. Sau đó nhập vào ô Query parameter. Google Analytics sẽ thực hiện lấy từ khóa nằm sau tham số đó.
| Q: Xác định tham số search như thế nào? |
| A: Tham số là chữ cái nằm đằng sau dấu chấm hỏi (“?“). Tham số search loanh quanh chỉ có mấy loại thôi: Term, Search, Query, s, q. Muốn biết website của mình dùng tham số gì thì bạn tự search trên website của mình sẽ ra. |
Ví dụ:
Kết quả search trên Cao Minh Blog với cụm từ “Google Analytics” sẽ hiển thị dưới link dạng:
http://www.caominhblog.com/?s=Google+Analytics
Ta dễ dàng nhìn thấy ngay tham số ở đây là “s“. Vậy điền vào ô query parameter chữ “s” là xong.
Bạn có thể điền tối đa 5 tham số. Thường thì một website chỉ có đến 3 chế độ search là nhiều rồi, ít khi lên tận 5 lắm. Website mình hiện tại chỉ có dùng 1 loại search mặc định của theme, về sau blog phát triển hơn thì cài bộ Google Custom Search trong Webmaster Tools vào là quá thừa thãi cho việc tìm kiếm rồi ^^

Bạn nhấn Save. Vậy là tính năng kiểm tra truy vấn đã được cài vào Google Analytics thành công!
Tổng kết:
Sau khi cài Google Analytics xong, Google Analytics sẽ mất từ 1-2 ngày để thực hiện quy trình lấy dữ liệu và xuất report.
Bonus: Cách kiểm tra cài đặt Google Analytics thành công hay thất bại?!
Có rất nhiều bạn sau khi cài đặt Google Analytics xong, không yên tâm, muốn kiểm tra xem code của mình có đúng không thì làm thế nào?
Rất rất nhiều bạn đã hỏi mình câu này.
Cách kiểm tra cực kì đơn giản. Tớ giới thiệu 2 cách:
1. Tự kiểm tra
Bạn có thể nhờ bạn bè của mình (hoặc chính bản thân bạn) truy cập vào website. Ngay lúc đó, bạn vào Report –> Real Time –> Over View. Nếu số liệu cho thấy có người đang truy cập thì code hoạt động rồi.

2. Dùng Chrome Extension
Tớ có gợi ý khác cho bạn, đó dùng extension Google Tag Assistant của Google Chrome. Đây là extension phát triển bởi Google, cho phép kiểm tra tất cả các loại tag như Google Analytics code, Remarketing Tags…một cách nhanh chóng và chính xác.

Bạn đã nhớ cách đọc ID tài khoản Google Analytics chưa? (Dãy số UA-536…-1)
Nguồn caominhblog